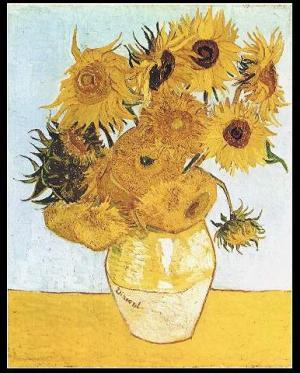« Aide:Outils » : différence entre les versions
Aucun résumé des modifications |
Aucun résumé des modifications |
||
| Ligne 137 : | Ligne 137 : | ||
* Utilisez les entêtes créées par un seul signe égale est déconseillé car elles apparaissent formatées de la même manière (taille, graisse, ...) que les titres de pages ce qui peut porter à confusion.'' | * Utilisez les entêtes créées par un seul signe égale est déconseillé car elles apparaissent formatées de la même manière (taille, graisse, ...) que les titres de pages ce qui peut porter à confusion.'' | ||
* Un article avec quatre entêtes ou plus crée automatiquement une | * Un article avec quatre entêtes ou plus crée automatiquement une table des matières]]. | ||
==== Paragraphes ==== | ==== Paragraphes ==== | ||
Version du 21 juin 2008 à 03:34
Modifier un article existant =
- Cliquez sur l'onglet modifier ou sur un lien [modifier] à droite d'un titre.
- Faites vos changements dans la boîte d'édition. Soyez sûr que ce que vous écrivez est clair et concis, et que votre édition améliore la page.
Si vous faites des petits changements comme la correction d'erreurs d'orthographe, de coquilles, de grammaire ou autres, vous n'avez pas besoin de vous préoccuper de la mise en page. Quand vous aurez besoin d'un certain type de mise en page, vous pouvez le faire en utilisant la syntaxe wiki ; lisez la partie Mise en forme pour trouver quelques-uns des types de formatage utilisés.
- Avant de valider vos changements, tapez une note explicative pour décrire vos changements (dans la boîte de résumé qui se trouve à côté du bouton enregistrer).
- Vous pouvez prévisualiser vos changements avec le bouton Prévisualiser (pour voir vos changements sans qu'ils ne soient définitifs). Cette fonction de prévisualisation est très utile !
- Cliquez sur le bouton Sauvegarder.
Créer un nouvel article
Il y a plusieurs façon de commencer une nouvelle page.
= En utilisant les wikiliens
Mediawiki vous permet de créer facilement une page par le système de liens en utilisant une syntaxe très simple. Lorsque vous créez un lien vers un article qui est encore vide, celui-ci est indiqué en rouge. En cliquant sur ce lien, vous serez directement amené sur la page d'édition du nouvel article. Tapez-y votre texte, enregistrez et la nouvelle page sera créée.
Une fois la page créée, le lien changera de couleur, du rouge au bleu (violet pour les pages que vous avez déjà visitées), indiquant que l'article existe maintenant.
En utilisant la boîte de création d'article
Rentrez le nom de l'article dans le champ prévu à cet effet dans la colonne de gauche, cliquez sur "Créer cet article" et rédigez.
- => Note : si l'article existe déjà, vous obtiendrez le même résultat que si vous aviez cliqué sur "Modifier" l'article existant. L'usage de la boîte de création d'article permet donc d'éditer un article directement sans avoir à l'appeler d'abord dans sa version visuelle.
En utilisant l'URL
Vous pouvez aussi utiliser l'URL du wiki pour créer une nouvelle page. L'URL d'un article est en général sous la forme :
http://www.example.net/ARTICLEouhttp://www.example.net/ARTICLE
Si vous remplacez ARTICLE par le nom de la page que vous souhaitez créer, vous serez amené à une page blanche indiquant que l'article n'existe pas encore. Cliquez sur l'onglet modifier pour obtenir la fenêtre d'édition pour cet article, où vous pouvez créer la nouvelle page en tapant votre texte puis en sauvegardant.
À partir de la page de recherche
Si vous recherchez une page qui n'existe pas (en utilisant la boîte de recherche et le bouton 'Consulter' dans la colonne de gauche), le logiciel vous fournira un lien pour créer la nouvelle page (notez que cette technique ne fonctionne pas si vous cliquez sur le lien 'Rechercher').
Cependant, vérifiez bien que l'article n'existe pas déjà sous une autre orthographe, en jetant un oeil par exemple dans l'index général.
Mise en forme
Tableau récapitulatif
| Description | Vous tapez | Vous obtenez |
| s'applique n'importe où | ||
| Texte en italique | ''italique'' | italique |
| Texte en gras | '''gras''' | gras |
| Gras et italique | '''''gras et italique''''' | gras et italique |
| Empêcher la syntaxe wiki localement |
<nowiki>sans ''syntaxe''</nowiki> | sans ''syntaxe'' |
| seulement en début de ligne | ||
| Titres de différentes tailles |
==Niveau 1== |
Niveau 1Niveau 2Niveau 3Niveau 4 |
| Ligne horizontale |
---- |
|
| Liste à puces |
* un |
|
| Liste numérotée |
# un |
|
| Liste de définition |
;Définition |
|
| Texte préformaté |
un espace en |
un espace en début de ligne crée un texte préformatté |
Notes :
- Utilisez les entêtes créées par un seul signe égale est déconseillé car elles apparaissent formatées de la même manière (taille, graisse, ...) que les titres de pages ce qui peut porter à confusion.
- Un article avec quatre entêtes ou plus crée automatiquement une table des matières]].
Paragraphes
MediaWiki ignore les retours à la ligne normaux. Pour débuter un nouveau paragraphe, débutez une nouvelle ligne vide. Vous ne pouvez débuter une nouvelle ligne avec les balises HTML <br> ou <br/>.
Créer des liens
| Description | Vous tapez | Vous obtenez |
| Lien interne | [[Page]] | Page |
| Lien avec barre verticale |
[[Page|texte différent]] | texte différent |
| Lien externe | http://www.mediawiki.org | http://www.mediawiki.org |
| Lien externe avec un titre différent |
[http://www.mediawiki.org MediaWiki] | MediaWiki |
| Lien externe non nommé |
[http://www.mediawiki.org] | [1] |
| Lien interwiki | [[Wikipedia:MediaWiki]] | Wikipedia:MediaWiki |
Il y a deux sortes de liens :
- les liens internes vers d'autres pages du wiki
- les liens externes vers des sites web
Pour ajouter un lien interne, entourez le nom de la page que vous voulez lier de deux crochets. Lorsque vous sauvegarderez la page, vous verez le nouveau lien pointer vers la page en question. Si la page existe déjà, le lien sera affiché en bleu, sinon il le sera en rouge. Les liens vers la page courante ne sont pas transformés en URL mais sont affichés en gras.
La première lettre de la page cible est automatiquement mise en majuscule (sauf si $wgCapitalLinks est à false) et les espaces sont représentés par des tirets bas (underscores) (taper un tirets bas dans le lien a le même effet qu'un espace mais n'est pas recommandé).
Les redirections
Les redirection sont utilisées pour renvoyer une page sur une autre. Elles peuvent être utiles si un article pourrait porter plusieurs noms ou avoir une ponctuation, orthographe différente.
Créer une redirection
Pour créer une redirection, vous devez créer une nouvelle page avec le nom que vous voulez mais contenant le texte suivant:
#REDIRECT [[nom de la page]]
où nom de la page est le titre de la page qui doit être liée.
Vous pouvez utiliser le bouton 'prévisualisation', pour voir si le nom entré est correct (la page devrait généralement exister, donc le lien devrait être bleu et non pas rouge).
Voir une redirection
Après avoir créé la page de redirection, vous ne pourrez plus y accéder, elle sera toujours redirigée. Il y a cependant un lien sous le titre disant "Redirigé depuis ...", si vous cliquez sur ce lien, alors la page de redirection apparaîtra sans être redirigée vers la cible pouvant ainsi être modifiée (notez l'apparition de "redirect=no" dans l'url).
En faisant ceci, vous aurez accès à toutes les fonctions standard disponibles dans une page normale, comme sa page de discussion, son historique, ... Vous pouvez ainsi modifier la page cible de la redirection si elle est erronée.
Double redirections
Une double redirection est une page de redirection dont la cible est également une page de redirection. La redirection ne va pas fonctionner et le texte de la deuxième page sera affiché, bien qu'elle soit une double redirection. C'est une restriction délibérée, pour éviter les boucles infinies et pour garder les choses simples. Ceci permet aux gens d'éviter de créer un arbre entier et compliqué de redirections.
Cependant cela veut dire que vous devez vérifier qu'il n'en n'existe pas et modifier les pages de redirection dont leur cible est une page de redirection. Il faut donc en faire une redirection simple vers le titre final. Le lien 'pages liées' (dans la colonne de gauche) permet de vérifier s'il existe des doubles redirection pointant vers une page en particulier, il y a aussi Special:DoubleRedirects qui les liste toutes.
Images
Téléchargement de fichiers
Pour utiliser une image ou un autre fichier qui a été téléchargé sur le wiki, utilisez :
[[Image:Example.jpg]]
Si vous ajoutez une barre verticale (|) et un texte après le nom du fichier, le texte sera utilisé comme texte alternatif pour le navigateurs en mode texte :
[[Image:Example.jpg|texte alternatif]]
Si vous ne voulez pas afficher l'image, vous pouvez lier à la description du fichier en ajoutant un deux-points devant :
[[:Image:Example.jpg]]
Pour éviter la page de description et lier directement au fichier, utilisez le pseudo-namespace "Media" :
[[Media:Example.jpg]]
Vous pouvez aussi faire des liens avec barre verticale si vous voulez afficher un autre texte que le nom du fichier :
[[:Image:Example.jpg|texte du lien]][[Media:Example.jpg|texte du lien]]
Exemple de Tableau
| Titre Colonne 1 | Titre Colonne 2 | Titre Colonne 3 sur deux niveaux |
Titre Colonne 4 | Titre Colonne 5 |
| Ligne 1 | Ligne 1 | Ligne 1 | Ligne 1 | Ligne 1 |
| Ligne 2 | Ligne 2 | Ligne 2 | Ligne 2 | Ligne 2 |
| Ligne 3 | Ligne 3 | Ligne 3 | Ligne 3 | Ligne 3 |
| case qui recouvre toutes les colonnes, ici 5 colonnes | ||||
| Ligne 5 | Ligne 5 | Ligne 5 | Ligne 5 | Ligne 5 |
Ce tableau est formé à partir du code suivant :
{|align="center" border="1" cellspacing="0" cellpadding="2" class="wikitable" style="margin:0.5em;border:1px solid #8888AA;border-collapse:collapse;background:white;font-size:105%;line-height:1.2"
|-{{ligne grise}}
|align="center"| Titre Colonne 1
|align="center"| Titre Colonne 2
|align="center"| Titre Colonne 3<br />sur deux niveaux
|align="center"| Titre Colonne 4
|align="center"| Titre Colonne 5
|-
|align="center"| Ligne 1
|align="center"| Ligne 1
|align="center"| Ligne 1
|align="center"| Ligne 1
|align="center"| Ligne 1
|-
|align="center"| Ligne 2
|align="center"| Ligne 2
|align="center"| Ligne 2
|align="center"| Ligne 2
|align="center"| Ligne 2
|-
|align="center"| Ligne 3
|align="center"| Ligne 3
|align="center"| Ligne 3
|align="center"| Ligne 3
|align="center"| Ligne 3
|-
|align="center" colspan="5"|''case qui recouvre toutes les colonnes, ici 5 colonnes''
|-
|align="center"| Ligne 5
|align="center"| Ligne 5
|align="center"| Ligne 5
|align="center"| Ligne 5
|align="center"| Ligne 5
|-
|}